今日の一言
2010/04/06(Tue) やべえ、時間がねぇぇぇぇ−!!? [長年日記] 編集 20:00現在曇 16℃
2010/04/08(Thu) 今日と明日は、割と楽な気がする [長年日記] 編集 16:00現在晴 14℃
_ [Windows]ディスプレイ毎に別の壁紙を設定するソフト「MultiWallpaper」
新年度に入り、新しくディスプレイを頂いた。
・・・が、外部側の壁紙がみょーに小さい。
というか、画面の解像度が違うので、周りに黒いふちが出来ている。
そこで、上記の「MultiWallpaper」というのを使うことにした。
作者HPはココ(http://soft.g-sce.com/multiwallpaper/)。ググれば出てくるはず。
また、使い方も一緒に入っているreadme.htmlを見れば分かるし、見なくても分かるぐらいシンプル。
Vista,XP対応なので、マルチディスプレイの人にとってはかなりいいかも。
_ [Linux][Ubuntu]Ubuntuでマルチディスプレイを実現
Ubuntuの場合、基本的にはデフォルトで認識するし、設定も出来るので、Windowsの場合とほぼ同じように設定できる。
(「システム」ー「設定」からそれっぽいのを選んでいじればOK)
が、ときおり、ディスプレイが自動検出できない場合がある。
その時は、純正のドライバを更新(もしくは導入)すればなんとかなることが多い。
それでも無理なら、/etc/X11/xorg.conf をいじれば何とか・・・っ!
*多分、NVIDIAのビデオカードを使っている場合は、
$ sudo apt-get install nvidia-glx nvidia-kernel-common
で、導入できるはず。
配置等の設定は、
$ sudo nvidia-xsetting
で、いじれるはず。
(なお、管理者権限がないと、/etc/X11/xorg.conf の変更が保存できないと思われ)
2010/04/14(Wed) まったりと忙しめ [長年日記] 編集 3:30現在曇 11℃
2010/04/16(Fri) ぬわー [長年日記] 編集 22:45現在霧雨 9℃
_ [Windows][Ubuntu][FC][Linux][Tex][研究関係]画像ファイルをepsに変換(convert,eps_conv)
Windowsの場合
方法1.仮想EPSプリンタを作る
ココ(http://keijisaito.info/arc/tex/v_eps_printer.htm)とかを参考にするべし。
が、実は次のフリーソフトを使えばもっと簡単にできる。
方法2.変換ソフト(EPS-conv)を使う
ダウンロードはココ(http://www.vector.co.jp/soft/win95/art/se176316.html)から。
Vistaで使えるかどうかは知らぬ!
自分は仮想PC内のXPで使ってます。使い方は見れば大体分かります。
Linuxの場合
実は、前にも紹介したconvertコマンドが、epsにも対応してたりする。
$ convert hogehoge.jpg eps2:hogehoge.eps
凄いぜ、convert!
ちなみに、eps2:をつけるのは、ファイルサイズの巨大化を防ぐため。
$ convert hogehoge.jpg hogehoge.eps
で作ったepsとサイズを比較してみると、その効果がよく分かる。
2010/04/17(Sat) 休みー休みー [長年日記] 編集 20:00現在 12℃
_ [Windows][研究関係]Windowsのフリーソフトで動画コ―デック変換(iWisoft Free Video Converter)
研究のビデオを作ったりした時に、マイナーな拡張子だと非常に不便。
なので、変換ソフトを探してみた。
いろいろ試したが、「iWisoft Free Video Converter」(http://www.easy-video-converter.com/download.html)というのが良さそう。
音の遅れ等も直せるし、いろいろいじれる。
もっといいのがあるかもしれないが、使い勝手も含めて、これが自分的には最適かと。
2010/04/19(Mon) 研究が急変化ー [長年日記] 編集 17:00現在曇 17℃
_ [Windows][研究関係]Windowsで仮想デスクトップを実現する(VirtuaWin,Virtual Dimension,Pageicon,Desktops,Vista/XP Virtual Desktop Manager)
フリーの仮想デスクトップソフトいろいろ
「VirtuaWin」
良くも悪くも玄人好み。
*動作が軽い *タスクトレイなどを共有できる *プラグインが豊富で拡張し易い
(http://virtuawin.sourceforge.net/)
(http://it-freak.com/virtuawin:index)
日本語パッチ:(http://deeper.livedoor.biz/archives/50680264.html)
「Virtual Dimension」
割といい感じだが、残念ながら本家はversion0.94で止まっている。
軽い。 各デスクトップの壁紙を変更できる。 ショートカットを設定可能。 切り替え画面は小さい□で隠すことが可能で、省スペース。
(http://virt-dimension.sourceforge.net/)
(http://hammm.blog21.fc2.com/blog-entry-69.html)
「Pageicon」
タスクトレイから最大8ページまで簡単に切り替えられる仮想デスクトップソフト。やや微妙。
各ページが独立している デスクトップアイコンや画面解像度、タスクトレイ、クイック起動バーなどは全ページ共通。
「Desktops」
独立した4画面の仮想デスクトップを作成する
非常に軽量 独立であるため、ログアウトしないとソフトが終了できない
(http://technet.microsoft.com/ja-jp/sysinternals/cc817881.aspx)
「Virtual Desktop Manager」
こんなのもある。一応両方ともMS製っぽい。
VISTA用:「Vista/XP Virtual Desktop Manager」(XPだと若干不具合があるっぽい)
(http://journal.mycom.co.jp/articles/2009/06/25/virtualdesktopmanager/index.html)
XP用:「Vista/XP Virtual Desktop Manager」
(http://www.microsoft.com/windowsxp/downloads/powertoys/xppowertoys.mspx)
(http://stereo.jpn.org/muttyan/ptoyxp.htm)
*両者に関係があるかは知らぬ、知らぬー。
自分のお勧めソフト
いろいろ試したが、結局、最初に使った「VirtuaWin」に落ち着いた。軽いし、ホットキーが超便利ー。
使い方は人それぞれなので、好きなのをどうぞー。
2010/04/20(Tue) 就活終了!? [長年日記] 編集 18:00現在曇 17℃
_ [Windows][Linux][FC][Ubuntu]WindowsからLinuxパーティションを読み書き出来るようにする(ext2fsd)
自分はWindowsとのデュアルブートでUbuntuを使っている。
研究用にUbuntu、文書作成その他にWindowsと分けているため、基本的には問題はない。
が、時折、WindowsとUbuntu間でのファイルのやりとりが必要になることがある。
Ubuntu⇒Windowsは、Windowsのパーティションをマウントするだけでアクセスできる。
しかし、Windows⇒Ubuntuは、デフォルトではアクセスできない。
そこで、特別なソフトが必要となる。
有名なものとして、「ext2fsd」(http://www.ext2fsd.com/)と「explore2fs」(http://www.chrysocome.net/explore2fs)があるが、ここでは「ext2fsd」を説明する。
それぞれの主な特徴は以下の通りである。
「explore2fs」
インストール不要 日本語のファイル名が文字化けする 専用のGUI画面からでないと、Linuxパーティションにアクセスできない Vistaだと使えない?
「ext2fsd」
インストールが必要 デバイス・ドライバとして実装されている為、他のアプリケーションからもアクセスできるようになる ファイルの文字コードを指定できる(日本語に対応) Vistaでも使えた(自動実行は微妙。自分はブロックされた)
ext2fsdの使い方
インストール
ココ(http://ext2fsd.sourceforge.net/)からDLしてインストール。
読めば分かることしか書いていないので、詳細は割愛。
途中で「Windows起動時にExt2Fsdを自動実行するか」「ext2やext3への書き込みを行うか」を指定する画面があるが、これらは後から変更できるため、あまり気にしなくていい。
実行
まず、「Ext2 Volume Manager」を立ち上げる。
次いで、[Tools]−[Service Management]を選択して[Ext2Fsd Service Management]ダイアログボックスを開く。
ここで、「Global Codepage」を、Ubuntuのデフォルトである、「utf-8」に変更する。これにより、日本語ファイル名が文字化けしなくなる。
さらに、Global Volume Settingの「Assign drive letter automatically」にチェックを入れる。
*ドライブ名を指定したい場合は、指定したいパーティションを選んで右クリックし、「Change Drive Letter」でaddするべし。
最後に[Start]ボタンをクリックする。
これで、Linuxの入ったパーティションがドライブとして認識され、自由にアクセスできるようになる。
かなり便利なのでお試しあれ〜。
2010/04/22(Thu) にゃー [長年日記] 編集 21:00現在弱いにわか雨 11℃
2010/04/27(Tue) 今日、明日中にamazonからザ・サードが届くはず [長年日記] 編集 17:30現在強いにわか雨/靄 14℃
_ [雑記]玄箱をamazonで注文
8920円なりー。
NASを買うのは初めてなので、安いかどうかよく分からん!
あと、金払った後に、寮のIPアドレスが1つしか発行されないことを思い出した。
・・・さて、どうするかね。
_ [Ubuntu][Windows][Linux][FC][研究関係][雑記]骨伝導スピーカ(HG40SAN-TBT)の接続方法
先生からコレを貸してもらった。
TEMCO 骨伝導ヘッドセット(ブルートゥース対応)HG40SAN-TBT
・・・怪しい。
あと、説明書もない。
ググったらなんとか接続方法は見つかったのでメモっておく。
*これもキャッシュで残っていただけで、元データは消えているっぽい。
【電源のON/OFF】 電源/ボタンを3秒間押すとインジケーター(青)が点滅して電源ON。 (さらに長押しすると、Bluetooth のペアリングモードに入る) 再度 電源ボタンを3秒間押すと電源がOFFになりインジケーター(青)が消灯します。
【音量調整】 音量は5段階に調整出来ます。
【携帯電話機との接続】 ペアリングが済んでいる携帯電話機と再接続する場合、本機の電源をONにすると自動的に携帯電話と接続され待ち受けモードとなります。 (機種によっては、機器リストから本機を選び接続する操作が必要な場合があります。)
【着信】 本機が待ち受けモードにある時は、携帯電話の着信があると自動的に通話モードになる。 また自動接続される前に電源ボタンを押して通話モードにすることもOK。 音楽を聴いているとき、携帯電話の着信があると、自動的に音楽の音量が絞られ、携帯電話につながります。
【通話の終了】 相手が電話を切るか、又は本機の電源ボタンを押すと終了し、待ち受けモードになり、また音楽を聴いていた場合は自動的に音楽を楽しめます。
うむ、使えん!
接続までは出来たが、音が聞こえない。
あと、Ubuntuで試したら、骨伝導スピーカの方に音をとられて、接続を解除したあとも音が出なくなった。(いろいろいじってなんとか直したが)
やっぱりbluetoothは使いにくいなぁ・・・。
おそらくPCで使われているbluetooth機器NO.1は、Wiiリモコンだと思う。いや、マジで。
*Ubuntuでbluetoothを使う方法は、コレ(http://robotics.naist.jp/~akihiro-i/dialy/?date=20090917#p01)を見ればいいと思われ。
2010/04/28(Wed) てややー [長年日記] 編集 1:00現在にわか雨/靄 14℃
_ [Windows][Ubuntu][FC][Linux][研究関係][雑記]パソコンのマイク入力の端子がステレオプラグな理由
PCのマイク入力は、大抵が3.5mmのステレオプラグに対応した形になっている。(↓こんなの)
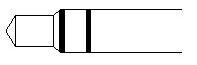
が、ここで疑問が一つ。
PCってステレオ録音できたっけ?
いろいろとサウンドカードの仕様等を調べてみたが、やはりモノラル入力ばかり。
ではなぜ3つも入力があるのか?(モノラルならGNDと音声信号の2つでいいはず)
それは、一般のPC用マイクはコンデンサマイクだからである。
コンデンサマイクは、音の振動によりコンデンサーの間隔が変動することで生じる静電容量の変化を、電気信号に変換するマイクである。
その為、コンデンサマイクマイクを動かすには必ず電源が必要となる。
が、実際にはPC用のマイクに別途電源をつなぐことはまずない。
なぜなら、PCのプラグインパワーでマイクに電源を供給しているからだ。
通常のステレオマイクでは、プラグの構造は
先頭 : 音声信号(L) 中央 : 音声信号(R) 根元 : グランド(GND)
となっている。しかし、PCの場合は、
先頭 : 音声信号 中央 : +側の電源 根元 : −側の電源(GND)
である。
つまり、一般のステレオマイクでは「音声信号(R)」を受けるところを電源とすることで、差し込んだだけでコンデンサマイクが使えるようにしているのだ!
だから、PCのマイク入力にステレオマイクを突っ込んで「ステレオプラグなのに、ステレオ録音できないぞゴルァ!」というのは、完全な間違い。
うん、出来るわきゃないわな。
とまあ、いろいろ調べた結果、こういうことが分かったのだが・・・
ここで新たな疑問が。
プラグインパワー方式でないマイクロフォンを間違って突っ込んだらどうなるの?
まあ、常識的に考えて、壊れるわな。
そこはメーカが保護回路を入れてくれているとこに期待するしかない。
ただ、プラグインパワーへの対策は製品によってバラバラ。
加えて、プラグインパワーの規格がまだまともに定まっていないらしく、電圧が機器によりマチマチらしい。
*プラグインパワー対応のマイクでも、機器によって相性がでるのはこれが原因っぽい。
なので、「PCでは使えません!」とか、「プラグインパワー非対応」とか書かれたマイクは、絶対PCにつながないように!
泣きを見ます。
_ [研究関係][雑記]超小型アンプ内蔵シリコンマイクロホンSP0103NC3-3を使ってみた
秋月のコレです。
(http://akizukidenshi.com/catalog/g/gI-00602/)
説明書見れば使い方も組み方も大体分かります。
なので、ここで言いたいのは一つだけ!
「プラグインパワー」で動くようにした!
うん、上で電圧定まってないとか書いといてなんなんだが、どうせPCでしか使わないし、別途電源用意するのは面倒だしね。
電源が1.5V〜5.5Vなので、まあ動くだろうということで。
実際、何も考えず、単純に「POWER」をステレオプラグの中央のにつないだだけで動きました。
まあ、当然っちゃあ当然だわな。
_ [Linux][FC][Ubuntu][Windows][研究関係][雑記]音を解析するための準備(メモ)
・フリーの音響解析ソフト Sonic Visualiser(Win,Linux,Mac)
http://www.sonicvisualiser.org/
古い方(1.7.1)でよければsourseforgeに.debもあるので、それを使えば簡単に導入できる。
(http://sourceforge.net/projects/sv1/files/)
・このページも役に立ちそう
2010/04/29(Thu) 今日はお休みー [長年日記] 編集 2:00現在曇 17℃
_ [Windows][Linux][Ubuntu][FC][雑記][Zaurus]Google Mapsをローカルで表示させる その0 メモ
GM_Liteはこちら(http://tera-cc.ddo.jp/blog/)で公開されている、Google Mapsをローカルで表示させるためのツールである。
ひょんな事からZaurus(SL−C3000)が手に入ったので、いろいろ調べていたら見つけた。
ココ(http://linuxzaurus.blog47.fc2.com/blog-entry-116.html)が詳しそうなので、試してみようと思う。
試してみて使えそうなら、qgmap(http://petit-noise.net/download/qgmap)も入れる予定ー。
_ [Windows][Linux][Ubuntu][FC][雑記][Zaurus]Google Mapsをローカルで使う その1: GM_Lite(100429時点)
自分はDL等をUbuntuで確かめたが、それ以外のOSでも同様の手段で出来るはず(Windowsはやや面倒かも)。
GM_Liteを導入
こちら(http://tera-cc.ddo.jp/blog/)で公開されている。
最新版は0.1.4らしいので、それをDL
(http://tera-cc.ddo.jp/wp-uploads/2008/09/gm_lite-0.1.4.zip)
で、解凍する。インストール作業は不要。
修正を加える
Google Mapが仕様変更する度に修正が必要となる。
こちら(http://petit-noise.net/download/gm_lite)から、修正された最新版の「down_imgs?.pl.txt」をDLし、名前を「down_imgs.pl」として、
gm_lite/bin/down_imgs.pl
と差し替える。
地図をダウンロード
地図のダウンロードには、gm_lite/bin/down_imgs.plを使う。
LinuxやCygwinの場合は、
$ cd gm_lite/imgs/ $ ../bin/down_imgs.pl
として実行する。
Windowsの場合は、
gm_lite/cygenv
を開き、down_imgs2.batを実行すればいい(down_imgs.plが実行される)。
地図を使う
gm_liteの中の、
gm_lite.html
をFirefox等のブラウザで開く。以上!
_ [Windows][Linux][Ubuntu][FC][雑記][Zaurus]Google Mapsをローカルで使う その2:(gmlmrg)
以下、「gmlmrg」の概要をHP(http://wastesystem.cocolog-nifty.com/blog/gmlmgr.html)より引用。
GmlMgr(GM_Lite Manager)は、GoogleMapsの地図データを実用工房にて公開されているGM_Liteのデータ構造にダウンロードしたり、コピーしたり、削除したりするためのパッケージです。GM_Lite自体の動作には影響を与えません。
動作にはperlおよび関連するモジュールが必要です(現行のActivePerlならすべて入っています)。
これマジで便利ですよ?
まだ試している途中だけど、かなり使えそう。
詳細はHP(http://wastesystem.cocolog-nifty.com/blog/gmlmgr.html)を見てください。
というか、ほぼ完璧に情報が載ってて、補足することが無いです。
DLして、解凍して、gm_lite直下に置くだけでOK。
あとは目的の作業に合わせたプログラムを走らせるだけー。
_ [雑記][Zaurus]Google Mapsをローカルで使う その3:(qgmap)
以下、「qgmap」の概要をHP(http://petit-noise.net/download/qgmap)より引用。
zaurus で動作する Google Maps の地図ビューワです。
GM_Lite/gmlMgrでダウンロードした地図データを zaurus 上で表示します。
GPSやPHSによる現在地取得に対応しています。
Zaurusで使うなら、オリジナルの「GM_Lite」より使い勝手がよさそう。
インストール
こちら()から ipkg ファイルをダウンロードし、Zaurusからアクセスできる位置に置く。
で、Zaurusの「ソフトウェアの追加と削除」より、インストールする。
使い方
とりあえず実行する。
で、地図データの場所を「Menu」の「Map Path」より設定する。 (イメージファイルも可。gm_lite.romとかを指定すればOK)
あとはテキトーにいじってください。(自分もまだあまり使えていないので)
_ [雑記][Zaurus] Zaurus(SL-C3000)でSDHCカードを使う
いや、普通無理だと思うんだが、それを可能にしたすごい人がいた。
(http://petit-noise.net/download/sdhc-driver/)
とりあえず、自分に該当している
zaurus-sd-driver-update_2.1-for-Cxx00_arm.ipk (SL-Cxx00 用パッケージ)
をDLして、インストールした。
で、結果。
見事に動くようになりました。(手元にあった4Gで実験)
いや、本気ですごいな!
よし、せっかくなので、32Gとか買って試してみようかなー。
_ enerDorgofe [http://bluecrossblueshield.groupsite.com bluecross blueshi..]
_ advillise [spaniards http://kaiser-permanente-p.groupsite.com - kais..]
_ ticchoilk [appssc ]