今日の一言
2011/05/08(Sun) 大帝国1週目クリア。同盟拒否で全領土制圧。ぴったり50ターン。 [長年日記] 編集 15:00現在晴 25℃
_ [Ubuntu][FC][Debian][Linux][Windows][雑記] NEC製Lavie LL750/RでUSBブートを有効にする方法
単純に、「USB HDD」の優先度を上げるだけではUSBから起動してくれない。
優先度の変更に加え、BIOS画面で、「UBSレガシーサポート」を「Enable」にする必要がある。
・・・なぜ、こんな罠を?
_ [Windows][Ubuntu][FC][Debian][Linux][雑記]VMWare Playerで簡易インストールを『使わない』でOSをインストールする
新規でVMWare PlayerにUbuntu等をインストールしようとすると、自動的に簡易インストーラが選択されてしまう。
これは確かに便利なのだが、通常とは異なるインストール手順のため、細かな設定ができず、少し変わったインストールをしようとすると、とたんに面倒になる。
そこで、簡易インストールを使わないでこれらをOSをインストールする方法を説明する。
※VMWare Player上でLive CDとして起動させたい場合も、この方法を使えば可能。まあ、あまり需要は無いかも知れないが。
まずは通常と同様、VMWarePlayerを起動して「ファイル」から「新規仮想マシンの作成」を選択。
そして、3番目の『後でOSをインストール』を選択。
次に、OS選択画面があるので、「Linux」を選び、仮想マシン名、格納場所、ディスク容量等を設定。
最後に、「ハードウェアをカスタマイズ」をクリックし、新規CD/DVDが、「自動検出」、「起動時に接続」になっている事を確認。
なっていたら、OKを押して終了。
続いて、「仮想マシン」から「仮想マシンの設定」を開き、「CD/DVD」を、インストールしたいOSのisoファイルを読み込むように変更する。
これで、起動時に通常のインストーラが立ち上がるので、自分の好みに合わせてインストールする。
以上!
_ [Windows][Ubuntu][FC][Debian][Linux][雑記] VMWare PlayerでUbuntu11.04の新UI「Unity」を試す(ただし2D)
参考:
http://macosx.seesaa.net/article/199077168.html
「Ubuntu 11.04」では、デフォルトのデスクトップインターフェイスとしてCanonicalによる「Unity」シェルが採用されており、見た目もかなり変更されている。
しかし、VMware PlayerではOpenGL等の3Dグラフィックスがサポートされていないため、せっかく11.04をインストールしても、仮想マシン上で「Unity 3D」は適用できず、従来からのインターフェイス(Ubuntu Classic)が適用されてしまう。
ただ、まったく体験できないかというとそんなことはなく、2D環境で「Unityシェル」を体験できる「Unity 2D」というものが用意されている。
インストール方法は、端末から
$ sudo apt-get install unity-2d
と打つか、synapticを使えばOK。
良いものかどうかは・・・自分で確認してください。
_ [未まとめ]googleウェブ検索を自分好みにカスタマイズしてHPに貼り付ける
ここ(http://code.google.com/intl/ja/apis/customsearch/)を参考にすればOK?
というか、google code(http://code.google.com/intl/ja/)って、いろいろと興味をひかれるものが多いな。時間無いけど。
_ [Ubuntu][FC][Debian][Linux][Windows][雑記] Ubuntu11.04のフォルダやバーの概観がおかしくなる(テーマがうまく適用されないというか、なんかしょぼい)
バグ?
説明しにくいが、テーマを変更したときに変わる場所(バーやエクスプローラ、ボタンなど)の見た目が、やけにしょぼい。
具体的には、こんな感じ。
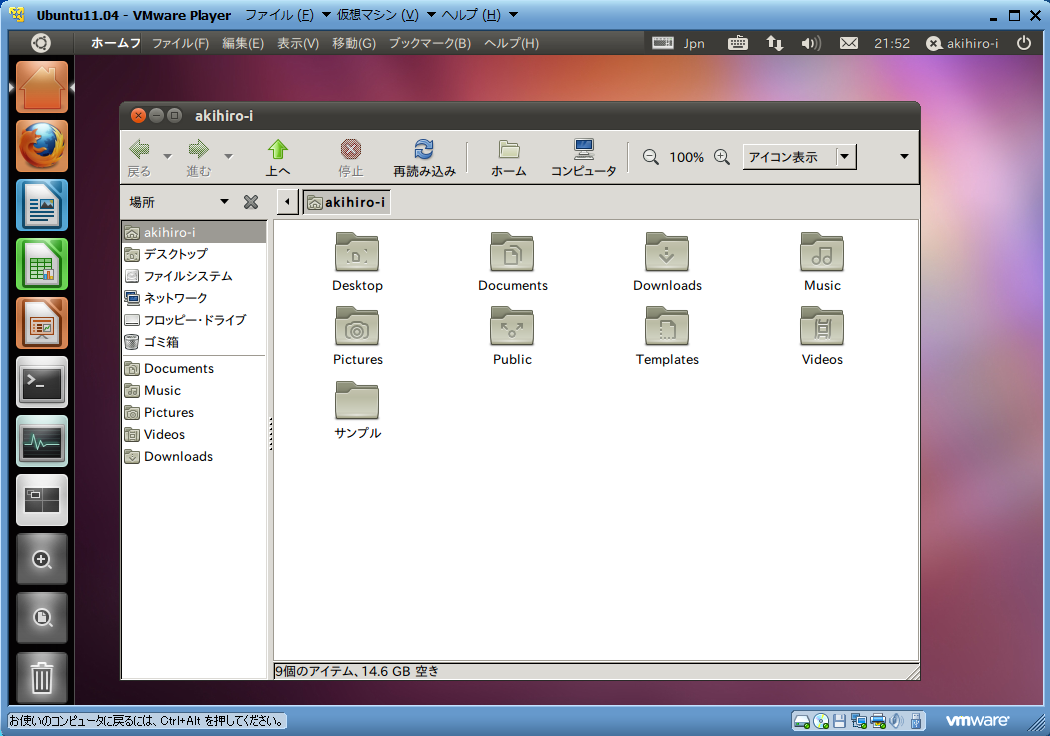
VMWare Player3.1.4で動かした場合に生じたので、Ubuntuのバグなのか、VMWare Playerが対応していないからなのかは不明。
VMWarePlayerおよびVMWareToolsのアップデート、「apt-get update」後の「apt-get upgrade」や、ドライバの無効化・有効化をして再起動した結果、一度だけ、うまく動いた。
が、再度起動させたときにはまたこれに戻っていた。
というよりは、時間がたつとおかしくなってるのか?
・・・なんだこれ?
類似の事例を発見
どうも、以下の記事と同じ状況っぽい。
http://d.hatena.ne.jp/speg03/20110430/1304163602
ということは、VMWareのせいではなさそうだ。
ただ、自分はキーマップ変更して無いから、「./Xmodmap」ないんだよなぁ・・・。
とりあえず解決
以下のサイトを参考にさせていただきました。
http://www.transitive.info/2011/04/30/install-ubuntu-1104/
孫引きしてこちらも確認。
http://ubuntuforums.org/showpost.php?p=10739786&postcount=14 https://bugs.launchpad.net/ubuntu/+source/gnome-panel/+bug/773472
やはりバグか。
解決方法は、端末から
sudo gnome-settings-daemon
を実行する。
.Xmodmap を使用している場合は、さらに
xmodmap ~/.Xmodmap
も実行する。
よし、対処療法としてはこんなもんだろう。
あとはバグが修正されるのを待つか。
2011/05/11(Wed) 念のため東京の物件探しとくか・・・ [長年日記] 編集 23:07現在にわか雨/霧/靄 19℃
_ [Windows][雑記]Windowsで起動時に自動的にアプリケーションを起動させる(スタートアップフォルダ、msconfig)
前にどっかに書いた気もするが、一応メモ。
手順としては、以下のフォルダに自動起動させたい実行ファイルもしくはそれのショートカットを掘り込めばOK。
XPの場合
全ユーザで共通してログオン時に実行させたいプログラムは、
C:\Documents and Settings\All Users\スタート メニュー\プログラム\スタートアップ
個々のユーザでログオンした時に実行させたいプログラムは、
C:\Documents and Settings\『実行させたいユーザ名』\スタート メニュー\プログラム\スタートアップ
に入れる。
で、不要になったら、そのファイルをフォルダから削除すればいい。
より詳しく設定したいなら「msconfig」を使う方法もあるが、慣れないと必要なものまで停止したりしそうなので、自己責任でどうぞ。
7の場合(未確定)
おそらく、
全ユーザで共通してログオン時に実行させたいプログラムは、
C:\ProgramData\Microsoft\Windows\Start Menu\Programs\Startup
個々のユーザでログオンした時に実行させたいプログラムは、
C:\Users\『実行させたいユーザ名』\AppData\Roaming\Microsoft\Windows\Start Menu\Programs\Startup
に入れればいい・・・はず。
自信は無いので自己責任でお願いします。
_ [Windows][雑記]Windowsのおすすめ画像キャプチャソフト(Capture STAFF)
この「Capture STAFF」(http://www.vector.co.jp/soft/win95/art/se119281.html)がおすすめ。
特にホットキーが便利。
とりあえずキャプチャしておいて、後でほしいものだけ選択して保存できる(しかも形式はBMP/JPEG/PNG/MAG/RLE/GIF/JPEGと多彩)。
また、スクリーン全体のキャプチャだけでなく、Windowを指定してのキャプチャもできる。
他にもいろいろ機能があるが、自分が使ったことがあるのはこの程度。だが、これだけでも十分便利。
・・・なんか、高専時代に使ったことがある(というか友達に教えてもらった)気もするが、記憶があいまいなので、一応メモ。
_ [Windows][雑記]レジストリをいじらずに「Ctrl」と「CapsLock」を入れ替える(AltIMEをスタートアップで起動)
前(http://akihiro-i.net/~akihiro-i/diary/?date=20090927#p02)にも「Ctrl」と「CapsLock」の入れ替えについては書いたが、もう少しだけ補足。
まず、「AltIME」(http://www.vector.co.jp/soft/win95/util/se027730.html)をDL。
動作OSにVISTAや7は含まれていないが、
「初回起動時」に「altime.exe」を右クリックして「管理者として実行」
で、動く・・・はず(一応、64bitでも動作報告あり)。
また、スタートメニューにショートカットを登録し、ログイン時に毎回起動させる場合には、以下を行う。
互換モード[WindowsXP(SP2)]を選択。 「管理者としてこのプログラムを実行する」にチェック。
ただ、UACの影響でスタートアップでの自動起動がやや面倒になっているため、これだけでは動かない可能性あり。
まあ、XPまで対応のソフトを64bitOSとか7で動かすほうが悪いって話もあるわけで。動かなくても仕方ないよね。
ということで、あとは自己責任で。
以上!
2011/05/21(Sat) 来週引越し [長年日記] 編集 11:30現在曇 24℃
_ [Windows][雑記] Windowsのブルースクリーンを別の色にする方法
MSの公式サイト内(http://technet.microsoft.com/ja-jp/windows/gg986279)に書いてた。
あまりにどーでもいいので、あえてまとめない。
というか、カーネルコードを直接いじるとか、得られる効果に対してリスクが大きすぎるので、自分には責任持てません。
以上!
2011/05/22(Sun) 最近暑いなぁ [長年日記] 編集 7:30現在弱いにわか雨 21℃
_ [Windows][Android][GALAXY S]Windows7(64bit)でAndroidの開発環境を整える
※インストールの道中含め、結構HDDの容量食います。
参考:
http://android-tkb48.blogspot.com/2010/03/windows-7-64bit-android-sdk.html http://www.yukun.info/blog/2010/04/setup-eclipse-64bit-android.html http://syun-blog.cocolog-nifty.com/blog/2010/01/androidwindows-.html http://smartgoods.me/2011/01/android_sdk_install/
JDKのインストール
まずこちら(http://java.sun.com/javase/ja/6/download.html )から、JDKをDLし、インストール。
ここで、64bit版だとAndroid SDKが対応していないという情報があったので、「Windows x64」ではなく、「Windows」を選択する。
32ビット版のため、インストール先は「Program Files (x86)」。
Android SDKのインストール
続いて、こちら(http://developer.android.com/sdk/index.html)から、Android SDK(現状だと最新は「installer_r11-windows.exe」)をDLし、実行。インストールフォルダ(デフォルトでは「C:\Program Files (x86)\Android\android-sdk」)やショートカットの有無を聞かれるので、自分の環境に合わせて選択。
※レジストリ等を汚したくない場合は、「android-sdk_r11-windows.zip」)をDLし、任意の場所で解凍すればOK。
だが、この段階では最低限しかまだ環境が整っておらず、何もできない。そのため「SDK Manager.exe」を実行し、必要なファイルをDLする必要がある。
とりあえず、「SDK Manager.exe」を実行し、「Accept All」を選択して「Install」すればOK。
インストールにかなり時間がかかるが、ひたすら待つ。
最後にADBの更新を聞かれるので、「Yes」を選択すれば、ほどなくインストールが完了する。
統合開発環境(Eclipse)のインストール
さらに、統合開発環境として、ここ(http://www.eclipse.org/downloads/)からEclipseをDL。
※32bitバージョンでよければ、こちら(http://mergedoc.sourceforge.jp/)から日本語化されたものがDL可能。今後の具体的な運用が決まっていない場合、すべて含んだ「Pleiades All in One Ultimate(JREあり)」を選択しておけば大丈夫のはず(説明にもあるが、重いらしいのでスペックが低い場合はやめたほうがいい)。
DLしたファイルを適当なフォルダ内で解凍し、出来上がったフォルダを任意の場所(たとえば「Program Files」や「Program Files (x86)」など)に配置すればインストール完了。
※「eclipse\eclipse.exe」が実行ファイル。
環境変数の登録し、パスを通す
「コントロールパネル」→「システム」→「システムの詳細設定」から「システムのプロパティ」を開く。
※もしくは、「windowsマーク(スタート)」をクリック→「コンピューター(マイコンピュータ)」を右クリック→「プロパティ」→「システムの詳細設定(詳細設定)」から「システムのプロパティ」を開く。
さらに、「詳細設定」タブの「環境設定」から「システム環境変数」の変数「Path」にAndroid SDKフォルダの「tools」フォルダと「platform-tools」フォルダを追加。
※インストーラを使用し、デフォルトのままインストールした場合は、
C:\Program Files (x86)\Android\android-sdk\tools C:\Program Files (x86)\Android\android-sdk-windows\platform-tools
を変数値の最後に加える。(元からあった記述を消さないように注意!)
※パスを追加する際には、他の変数値とを「;」で区切ること!なので、上記の場合は
;C:\Program Files (x86)\Android\android-sdk\tools;C:\Program Files (x86)\Android\android-sdk-windows\platform-tools;
を加えればOKのはず。
EclipseにAndroid plig-inをインストール
Eclipseを起動して「ヘルプ」→「新規ソフトウェアのインストール」を開き、作業対象に
https://dl-ssl.google.com/android/eclipse/
を追加し、「次へ」。
ウィンドウに「開発ツール」というのが現れるので、チェックして「次へ」を選択。途中でいろいろ聞かれるが、特に難しいことは無いはず。
ウィンドウが消え、Eclipseのメイン画面だけが残るが、右下に「インストール中」の表示があると思うので、インストールが終わるまで待つ(0%のまま進まないこともあるが、時間がかかっているだけなので、おとなしく待つ)。
終わったらEclipseを再起動するよう促されるので、素直に再起動。
再起動後、「ウィンドウ」→「設定」から「Android」を選択すると「SDKロケーション」を聞かれるのでAndroid SDKフォルダ(自分の場合は「C:\Program Files (x86)\Android\android-sdk」)を指定し、「適用」。これでインストールが出来たはずなので、「OK」を押す。
AVD(Androidエミュレータ)の作成
せっかくAndroidアプリケーションを作っても、実際に試せなければ意味が無い。そのため、AVDと呼ばれるエミュレータを使って自作プログラムを動かしてみる。
まず、Eclipsを起動し、「ウィンドウ」→「Android SDK and AVD Manager」をクリック。
左ツリーの「Installed Packages」をクリックし、目的のバージョンの「SDK Platform Android ~」があることを確認するOK。
ない場合は「Availabel Packages」をクリックし、インストールしたいPlatformの項目にチェックを入れ、「Install Selected」をクリックする。あとは画面に従えばOK。
続いて、左ツリーの「Virtual Devices」をクリックし、「新規」をクリック。
「Name」に任意の名前(例えば、「Android2.1_HVGA」)を入力し、「Target」で目的のAndroidのディストリビューションを選択。
必要であれば、「SD Card」に任意の値(例えば、「64M」)を入力。
「Skin」で適当な画面スキン(基本はDefaultでOK)を選択。
後は、「Create AVD」ボタンをクリックし、AVDを作成する。
「Android SDK」画面で作成したAVDを選択状態にし「Start」をクリックすると、エミュレーターが起動する。
この際、異常なぐらいに時間がかかる(初回は特に?)が、我慢強く待つこと!
(エラーメッセージが出ていなければ)動きが異様に重いだけなのでいつかは起動する・・・はず。初回時は特に遅いが、まあ気長に待つしかない(最悪、10分近くかかるかも)
環境構築は以上で終了。あとは実際にプログラムを書いて動かすのみ!
以上!
_ [Windows][Android][GALAXY S][雑記]AndroidでHello World!
参考:
http://firespeed.org/diary2/read/read.php?diary=kenz-1096 http://syun-blog.cocolog-nifty.com/blog/2010/01/androidwindows-.html http://www.saturn.dti.ne.jp/~npaka/android/HelloWorld/index.html
AVDの作成まで完了している前提で書く。
新規プロジェクトの作成
Eclipseを起動し、メニューから[ファイル]-[新規]-[プロジェクト]を選択。
「ウィザードを選択」画面で、で[Android]-[Androidプロジェクト]を選択。
プロジェクトの詳細を、以下の要領で設定。
まず、「プロジェクトネーム」に適当な名前(例えばhelloworld)を入力。
「内容」(Contents)で「ワークスペース内に新規プロジェクトを作成」(Create new project in workspace)を選択。
「デフォルトロケーションを選択」(Use default location)にチェックを入れる。
ビルドターゲットでは、ターゲットとしているAndroidのディストリビューションを選択。
「アプリケーション名」は文字通り、アプリケーションの名前(例えばhelloworld)を指定。
「パッケージネーム」はクラス名衝突を避けるための名前空間。通常は「自分の持つサイトのドメインの逆順+アプリID」という風に命名する・・・らしい。(自分の場合は、「net.akihiroi.helloworld」か?)
「アクティビティの作成」は・・・よくわからん。とりあえずhelloworldとした。
最後に「完了」(Finish)を選択。
これで、画面左側に新しいプロジェクトが出来たはずなので、「helloworld」→「src」→「net.akihiro-i.helloworld」-[helloworld.java]を開く。
この段階で、helloworld.javaは以下のようになっている。
package net.akihiro-i.helloworld;
import android.app.Activity;
import android.os.Bundle;
public class HelloWorld extends Activity {
/** Called when the activity is first created. */
@Override
public void onCreate(Bundle savedInstanceState) {
super.onCreate(savedInstanceState);
setContentView(R.layout.main);
}
}
これを、以下のように変更する。
package net.akihiro-i.helloworld; //パッケージ名は自分のものに書き換えること!
import android.app.Activity;
import android.os.Bundle;
import android.widget.TextView; //追加
public class HelloWorld extends Activity {
/** Called when the activity is first created. */
@Override
public void onCreate(Bundle savedInstanceState) {
super.onCreate(savedInstanceState);
TextView display = new TextView(this); //追加
display.setText("Hello World!!"); //追加
setContentView(display); //追加
// setContentView(R.layout.main); コメントアウト
}
}
コードを書き終えたら、メニューから「実行」→「実行」を選択し、実際に動作させてみる。
※AVDが作成されていない場合は、ここでAVDを作るように促される。
ダイアログが表示されたら「Android Application」を選択してOK
Androidが起動を始め、画面にANDROIDと表示される。
そのまましばらく(最悪10分ほど)Androidのロック画面が出てくるまで待つ。
Androidの起動が完了したらMenuボタンをクリック(もしくはRockを右に引っ張る)して、画面ロックを解除する。
これで、プログラムが実行されて画面に「"Hello World!!」が表示されるはず。
以上!
2011/05/23(Mon) ちょっと涼しい? [長年日記] 編集 6:30現在弱いにわか雨 15℃
_ [Windows][Android][GALAXY S] Windows7(64bit)でAndroid NDKを使ってみる(C/C++でAndroid開発)
参考:
http://techbooster.jpn.org/andriod/environment/824/ http://d.hatena.ne.jp/o_ggy/20110503/1304412358
cygwinの設定
gccとmakeが必要なため、まずはこちら(http://www.cygwin.com/)からcygwinのセットアップファイルを入手。
ややわかりにくいが、「Setup.exe」というのをDL。
DLした「Setup.exe」を実行し、必要なファイルをインターネット上から取得しつつインストールを行う。
最初の画面では「Install from Internet」を選択。すでにローカルにパッケージをダウンロードしている場合は、「Install from Local Directory」を選択する。
インストール場所はどこでもいいが、おそらく日本語を含まない場所のほうがいい。
次に、パッケージのダウンロード先を指定する。これがあると、再インストールや修復を行う際に再度パッケージをDLする必要が無くなるため、時間の短縮ができる。
※必要ない場合は、インストール後に削除してもOK。必要になった時にDLすればいい。
続いて、プロキシの設定が聞かれるので、必要に応じて設定する。
次の画面では、パッケージのダウンロード先を聞かれるので、適当に近くのサイト(.jpのやつ)を選択。
ここまでは通常のcygwinのインストールと同じ。
次に出てくる「Select Packages」の画面が一番重要で、「Devel」のカテゴリーから「gcc」および「make」を選択し、インストールする必要がある。
選択して次に進むと、Package間の依存関係を解消するために、追加でいくつかPackageが自動選択されるため、それらもインストールする。
あとは、インストール完了まで待てばOK!
結構時間がかかるが、ひたすら待つ。
インストールが完了したら、デスクトップ上に生成されたCygwinアイコンをクリック。
「.bashrc」「.bash_profile」「.inputrc」「.profile」が生成されたことが確認できたらcygwinの設定は終了。
続いて、Android NDKの設定を行う。
NDKのインストール
Android NDKをこちら(http://developer.android.com/sdk/ndk/index.html)からDL。
※Windowsの場合、最新の「android-ndk-r5b-windows.zip」を選んでおけばいいはず。
DLしたファイルを適当なフォルダに置き、解凍する。
自分の場合は、
C:\android-ndk-r5b
に解凍した。
※普通なら「Program Files」に置きたいところだが、間に空白があるディレクトリ名をbashがどう判断するかが微妙なのでとりあえず避けておいたほうが無難かも。というか、cdコマンドでどう移動していいかがわからん!
インストール自体はこれで完了!
環境変数の設定(PATHとANDROID_NDK_ROOT)
Cygwinをインストールした際に、\home以下にログインユーザ名でホームフォルダが作成され、シェルの設定ファイル(「.」から始まる4つのファイル)が生成されているはず。
※初回起動時に生成されるので、見つからない場合は一度もcygwinを起動させていないと思われる。もしくはフォルダに書き込む権利が無いとか?
その中にある「.bashrc」ファイルを適当なテキストエディタで開き、最後にPATHとANDROID_NDK_ROOTを追記する。
自分の環境(C:\android-ndk-r5bにインストール)では、以下の2行を追加した。
export ANDROID_NDK_ROOT=C:/android-ndk-r5b export PATH=$PATH:/cygdrive/c/android-ndk-r5b
ここで、Windowsのドライブは、Cygwinからだと/cygdrive/ドライブレターとなる点に注意!
変更後、Cygwinを実行し、以下のコマンドを打ってパスがきちんと通っていることを確認する。
$ echo $ANDROID_NDK_ROOT $ echo $PATH
正しく通っていれば、設定したパスが表示されるはず。
これですべての設定が完了。
最後に、サンプルプログラムを使って、正しく実行できることを確認する。
「Hello JNI」を実行(NDK付属のサンプルプログラム)
「hello-jni」というサンプルプログラムがついているので、それを使って環境が整っているかを確認する。
cygwin上での作業
まず、cygwin上でサンプルプログラムをコンパイルする。
サンプルプログラムはNDKのインストールディレクトリの直下にあるsamplesディレクトリ以下にあるため、まずはそこに移動。
(自分の環境の場合、C:\android-ndk-r5b\samples\hello-jni)
$ cd /cygdrive/c/android-ndk-r5b/samples/hello-jni/
プロジェクトの場所(.project , AndroidManifest.xml があるディレクトリ)に移動したら、「ndk-build」コマンドでNativeの実行ファイルを作成する。
$ ndk-build
これで、「android-ndk-r5b\samples\hello-jni\obj\local\armeabi\libhello-jni.so」 というライブラリが生成されたはず。
続いて、作成されたライブラリを使用し、Eclipse上でプログラムを生成する。
Eclipse上での作業
「新規」からAndroidプロジェクトを開き、「外部ソースからプロジェクトを作成」を選択して、先ほどのサンプルプロジェクト(C:\android-ndk-r5b\samples\hello-jni)を参照する。
あとは、通常と同様にプロジェクトを作成し、「実行」すればOK!
AVD上でもちゃんと動くはず。
これで、C/C++でソースを書いたりライブラリを使ったりできる!
自作のプログラムを具体的にどう書くのかはまた後日まとめる・・・予定。
いや、その前にLinux上での開発環境の構築か?
とりあえず、以上!
2011/05/24(Tue) 雨ー [長年日記] 編集 6:00現在霧雨 15℃
_ [Android][GALAXY S][Windows][Ubuntu][Linux][FC][Debian][OpenGL]googleのサンプルコードを使ってAndroid上で簡単にOpenGLプログラムを動かす
参考:
http://www.saturn.dti.ne.jp/~npaka/android/OpenGL/index.html http://d.hatena.ne.jp/shuichi_h/20100602/1275491131 http://android.keicode.com/basics/opengl-overview.php http://d.hatena.ne.jp/hasuie/20091020/1256038188 http://d.hatena.ne.jp/skelton_boy/20091007
サンプルプログラム(AndroidGL)のDL
Android上でOpenglを動かすためには、「OpenGL ES」という組み込み用のOpenGLが必要だったり、JavaやAndroidプログラミングの手法など、事前に準備・勉強すべきことがいろいろある。
だが、googleが提供している「android-gl」というサンプルコードを使うと、その辺をすっ飛ばして、とりあえずAndroid上でOpenGLを動かすことができる。
まず、こちら(http://code.google.com/p/android-gl/)から「AndroidGL」(現在の最新は「AndroidGL-0.4.zip」)をDLする。
DLが完了したら、そのファイルを解凍し、eclipseのworkspace内に配置する。
あとはこれをEclipse上でインポートすればいいだけなのだが、このままではエラーが出るため、次の部分を修正する。
修正点
まず、解凍したディレクトリ内に「default.properties」が存在しないため、そのままだとコンソール上に
Project has no default.properties file! Edit the project properties to set one.
というエラーが出る。
これは、Eclipse上で適当なAndroidプロジェクトを作成し、生成された「default.properties」を「AndoridGL」直下にコピーすれば解決できる。
※コピーした後にインポートすること!インポートしたあとでコピーしてもエラーは消えないので注意。その場合はプロジェクトを右クリックし、「リフレッシュ」すればいいはず。
参考までに、「default.properties」の中身はこんな感じ。
# This file is automatically generated by Android Tools. # Do not modify this file -- YOUR CHANGES WILL BE ERASED! # # This file must be checked in Version Control Systems. # # To customize properties used by the Ant build system use, # "build.properties", and override values to adapt the script to your # project structure. # Project target. target=android-7
また、
エラー: Unable to open class file C:\Program Files (x86)\eclipse\workspace\AndroidGL\gen\edu\union\R.java: No such file or directory
といったエラーが出て「R.java」が「gen」以下に自動生成されるが、このサンプルプログラムでは「src」以下にも「R.java」が存在するため、このままだと「R.java」が2重で定義されることになる。
そのため、「src」以下にある「R.java」を削除する。
続けて、
C:\Program Files (x86)\eclipse\workspace\AndroidGL\res\layout\main.xml:7: 警告: found plain 'id' attribute; did you mean the new 'android:id' name?
といったエラーに対しては、「main.xml」を開き、
<TextView id="@+id/text"
となっている部分を、
<TextView android:id="@+id/text"
に書き直せばOK。
また、自分の場合は出なかったが、
Application does not specify an API level requirement!
といったエラーが出た場合は、以下の感じで「AndroidManifest.xml」に妥当なプラットフォームバージョンのAPIレベルを指定する必要があるらしい。
<manifest> ... <uses-sdk android:minSdkVersion="3" /> ... </manifest>
サンプルのインポート
以上の修正が終わったら、Eclipseを起動し「ファイル」→「インポート」から「一般」→「既存プロジェクトをワークスペースへ」を選択して「次へ」。
「ルートディレクトリの選択」から、先ほどのサンプルプログラムが入ったディレクトリ(「AndoridGL」)を選択し「完了」を押す。
これで、「実行」→「実行」すると、エミュレータ内でプログラムが実行できる。
エミュレータが起動したら、「Menu」ボタンを押し、プログラムを走らせる。
すると「Press the menu button & select a tutrial」というメッセージが出るので、それに従って「Menu」ボタンを押し、実行したいチュートリアルをクリックする。
これで、選んだチュートリアルのサンプルプログラムが実行されるはず。
あとは、これを参考に自作プログラムを作るのみ!
以上!
2011/05/25(Wed) 坦々麺、うめー! [長年日記] 編集 22:00現在曇 18℃
_ [Windows](copyコマンドを使い)コマンドプロンプトでファイルを結合する
参考:
http://futuremix.org/2009/10/combile-file-with-copy-command
次の要領で指定すればOK。
例1.a.txt、b.txt、c.txtを結合し、abc.txtを作成する。
copy a.txt + b.txt + c.txt abc.txt
例2.分割された圧縮ファイル(hoge.zip.001、hoge.zip.002、hoge.zip.003)を結合し、hoge.zipを作成する。
copy /b hoge.zip.001 + hoge.zip.002 + hoge.zip.003 hoge.zip
対象が(分割された圧縮ファイル等の)バイナリファイルの場合は、オプションとして「/b」を指定すればOK。
例3.上記の例をワイルドカードを使って実行する
こんな感じ。
copy /b hoge.zip.* hoge.zip
ワイルドカードで指定される順番は、多分昇順のはず。ただ自信がないので、使用する場合は自分で確認してください。
以上!
2011/05/27(Fri) 明日は引越し! [長年日記] 編集 23:30現在弱いにわか雨 17℃
_ [Linux][Ubuntu][Debian][FC]インストールされているプログラムの一覧を表示する
以下のコマンドにより表示可能。
Redhat系
$ rpm -qa
Debian系
$ dpkg -l
ただ、このままだと一気に表示され手しまうため、
$ dpkg -l | less
のようにパイプを使ってlessに渡すか、
$ dpkg --get-selections > ファイル名
として、ファイルに出力したほうがいい。
以上!
_ [VPS][Linux][Ubuntu][Debian][FC] Serversman@VPSの導入その6 Linuxサーバー(Ubuntu)へのPHPインストール
参考:
http://dqn.sakusakutto.jp/2008/08/ubuntuphp5.html
ここでは、既にapacheはインストールされているものとして説明します。
※まだインストールしていない場合は、こちら(http://akihiro-i.net/~akihiro-i/diary/?date=20110402#p03)を参考にしてください。
インストール
Ubuntuの場合、以下のコマンドを打つだけでOK。
$ sudo apt-get install php5 libapache2-mod-php5 php-pear php5-gd
これにより、phpのインストールとともに自動的にapacheの設定が行われるため、あとは
$ sudo /etc/init.d/apache2 restart
でapacheを再起動するだけで、phpが使用可能となる。
動作確認
apacheが動いている状態で、/var/www以下に動作確認用のphpスクリプトを作成。
$ sudo emacs /var/www/testphp.php
testphp.phpには、
<?php phpinfo(); ?>
とだけ書き込めばOK。
あとは、ブラウザから下記URLにアクセスし、phpの情報が表示されれば動作確認完了!
http://localhost/testphp.php
以上!
※「/var/www」ではなくユーザディレクトリ(/home/*/public_html以下)を公開したい場合は、これだけではうまくいかない可能性あり。
詳細はこちら(http://akihiro-i.net/~akihiro-i/diary/?date=20110527#p03)。
_ [VPS][Linux][Ubuntu][Debian][FC] Serversman@VPSの導入その7 Linuxサーバ(Ubuntu)でApache2のuserdirを公開した際にPHP が動かない(phpが実行されず「ダウンロード」になってしまう)場合の対処方法
参考:
http://blog.shiten.info/2010/05/ubuntu-10-04-%E3%81%AE-apache2-userdir-%E3%81%A7-php-%E3%81%8C%E5%8B%95%E3%81%8B%E3%81%AA%E3%81%84%E4%BB%B6.html
具体的には、Apache2を使ってuserdir(/home/*/public_html)を公開している状態で、index.htmlの表示やcgiの実行はできるのに、phpだけが実行されずに「ダウンロード」になってしまう場合の対処方法。
これが必要になるのは、主にUbuntu。
というのも、Ubuntuのデフォルト設定では、ユーザ権限で PHP の実行ができないようになっているらしい。
なので、通常のapacheの設定、phpの設定に加え、この設定を変更する必要がある。
まず、「/etc/apache2/mods-available/php5.conf」を開き、
$ sudo emacs /etc/apache2/mods-available/php5.conf
その中の
php_admin_value engine Off
と書かれている部分を、
# php_admin_value engine Off
のようにコメントアウトもしくは削除し、保存する。(Onにするのはダメっぽい。・・・なぜだろう?)
あとは、
$ sudo /etc/init.d/apache2 restart
としてapacheを再起動すれば、userdir(/home/*/public_html)でphpが実行できるようになるはず。
以上!
2011/05/28(Sat) 雨の日の引越しは厳しいなぁ・・・ [長年日記] 編集 4:00現在弱いにわか雨 17℃
_ [雑記]Google Adsenseからアカウント無効化の通達が来た
今、Google Adsenseからアカウント無効化の通達が来た。
・・・なぜ?
まったく心当たりが無い。
そもそも、万一にも間違ってクリックしないように「YesScript」でスクリプトを無効化しているので、自分でクリックしたということは無いはず。
うーん、だれか広告を連打したとか?
一応異議は申し立てたけど、復活するかどうかは微妙。
せめて何が原因で無効化されたのかぐらいは教えてくださいよー。
何に対して釈明すればいいかがわからないじゃないですかー。
とりあえず、前にもかいた以上にクリック数が増えてたヤツ(http://akihiro-i.net/~akihiro-i/diary/?date=20110502#p01)のことだと予想して書いた、が、はてさて。
まあ、一週間後を楽しみにしていよう。
_ [Ubuntu][FC][Debian][Linux][VPS]SourceForgeのファイルをwgetで取得するには
単純に考えると、ブラウザからソースのDL(「ダウンロードを開始しています」が表示される画面)まで行き、そのリンクのURLを渡せばいいと考えられる。
が、実際には、
$ wget http://sourceforge.jp/frs/redir.php?m=iij&f=%2Fpukiwiki%2F12957%2Fpukiwiki-1.4.7_notb.tar.gz
と指定しても、「&」の前までしか引数として渡されず、目的のファイルはDLできない。
そのため、以下のように、URLをダブルクォーテーション(")でくくって指定する必要がある。
$ wget "http://sourceforge.jp/frs/redir.php?m=iij&f=%2Fpukiwiki%2F12957%2Fpukiwiki-1.4.7_notb.tar.gz"
※どうも、シングルクォーテーション(')でもいいっぽい。
また、このままだとファイル名が「redir.php?m=iij&f=%2Fpukiwiki%2F12957%2Fpukiwiki-1.4.7_notb.tar.gz」というひどいものになってしまうため、-Oオプションをつけて、でファイル名を指定する。
$ tar zxvf redir.php\?m\=iij\&f\=%2Fpukiwiki%2F12957%2Fpukiwiki-1.4.7_notb.tar.gz
※今回、「pukiwiki-1.4.7_notb.tar.gz」を例として挙げさせていただきました。ありがとうございます。もし問題があるようならコメントをいただければすぐに修正します。
以上!
_ [Ubuntu][FC][Debian][Linux][VPS] Serversman@VPSの導入その8 Pukiwikiを設置する
参考:
http://pukiwiki.sourceforge.jp/?FrontPage
まあ、参考のURLを見てもわかるとおり、公式ページが充実してるので、自分みたいなのがあらためてまとめる必要は無いんですけどねー。あくまで念のためということで。
基本的に、HPを公開しているサーバ上(自分の場合はUbuntu)で設定していきます。
Pukiwikiの設置(インストール)
まず、こちら(http://pukiwiki.sourceforge.jp/)からtarボールもしくはzipを入手。
自分の場合、サーバがUbuntuなのでUTF-8バージョンを選択。(現状の最新だと pukiwiki-1.4.7_notb_utf8.tar.gz)
まず、公開したいディレクトリのトップに移動。
続いて、適当なPCからブラウザを開き、上記のファイルのDLページまで行く。そして、「ダウンロードを開始しています」が表示される画面のリンク先URLをコピーし、以下の要領でwgetを使ってpukiwikiの圧縮ファイルを直接サーバPCにDL。
$ wget "http://sourceforge.jp/frs/redir.php?m=iij&f=%2Fpukiwiki%2F12957%2Fpukiwiki-1.4.7_notb.tar.gz" -O pukiwiki-1.4.7_notb.tar.gz
※URLをダブルクォーテーションで括らないと、「&」以下が渡されずにエラーが出るので注意!
あと、-Oでファイル名を指定しないと、ひどいファイル名になってしまう。
で、DLしたファイルを解凍する。
$ tar zxvf redir.php\?m\=iij\&f\=%2Fpukiwiki%2F12957%2Fpukiwiki-1.4.7_notb.tar.gz
さらに、解凍したディレクトリを自分の好きな名前(urlの一部になるのでわかりやすいほうがいいかも)に変更。(自分の場合はシンプルに「wiki」とした)
以上でwikiの配置は終了!
さらにいくつかpukiwikiの設定を変更していく必要があるが、とりあえずは、この状態でもブラウザからindex.phpにアクセスすると、きちんとwikiページが表示されるはず。
もし見えない場合、パーミッションがおかしい可能性あり。パーミッションについては、後で詳細な設定方法を説明するので、とりあえずそのままで次に進んでOK。
※文字コードが違うと見えないという情報もあり。これについては詳細不明。
また、そもそも、phpが入っていないというパターンも考えられる。
その場合は、こちら(http://akihiro-i.net/~akihiro-i/diary/?date=20110527#p02)が参考になると思います。
また、ユーザディレクトリ(/home/*/public_html)を公開しており、ファイルにアクセスはできるものの、phpが実行されず、「ダウンロード開始」になる、といった場合についてはこちら(http://akihiro-i.net/~akihiro-i/diary/?date=20110527#p03)が参考になるかもしれません。
設置したPukiWikiの設定を自分の環境に合わせて修正する(pukiwiki.ini.php の修正)
上記の段階では、まだ管理者パスワードや管理者名がデフォルト設定のままなので、このままだとセキュリティ的に大きな問題がある。
そのため、これらの点を自分の環境に合わせて修正する必要がある。
具体的には、PukiWikiの設定ファイルである「pukiwiki.ini.php」をテキストエディタで開き、書き直していけばOK。
まず、管理者の名前を変更するため、
$modifier = 'anonymous';
という部分の、「anonymous」を自分の名前に書き換える(日本語でもOKっぽい)。
サイト名は、その上にある
$page_title = 'pukiwiki';
というのを書き直せばいい。
ついでに、その近くに書かれている、管理者のサイトを示す
$modifierlink = 'http://akihiro-i.net/~akihiro-i/diary/';
という部分も書き直しておく。具体的には、「http://pukiwiki.example.com/」の部分を自分のHPアドレスに変更すればOK。
最後に、管理者パスワードを示す
$adminpass = '{x-php-md5}!';
という部分を書き換える。ここで、先頭に「{x-php-md5}!」記述することで、MD5による暗号化したパスワードを使うことができる。
とりあえず、
$adminpass = '{x-php-md5}' . md5('your-pasword');
といった形式で書けば、(your-paswordのような)平文でもパスワードを記述できるっぽいが、セキュリティの観点から考えるとおすすめはできない。
ここで、暗号化したパスワードを得るためには、Linuxの場合、「md5sum」というプログラムを使い、
$ echo -n 'your-password' | md5sum
とすることで得ることができる。(FreeBSDなどでは「md5sum」ではなく「md5」)
あとは、これによって表示された文字列を先ほどの「$adminpass = 」という部分にコピペすればOK。
※ファイルの中でもコメントされているが、「pass」というパスワードを使いたい場合、md5は
1a1dc91c907325c69271ddf0c944bc72
となるため、これをパスワードに設定するには、
$adminpass = '{x-php-md5}1a1dc91c907325c69271ddf0c944bc72';
と書けばOK。
必須のPukiWiki設定ファイルの修正は以上で終了!
もっと詳しく設定したい場合は公式ページを見てください。
あとは、ファイルのパーミッションを適切に設定すれば、最低限のWikiとしての体裁は整う。
パーミッションの設定
詳細な設定例については公式ページにあるので、それを参考にしてください。
とりあえずは、端末からwikiのホームディレクトリに入り、以下のコマンド列をコピペして実行していけばOK・・・のはず。(!未検証!あくまで自己責任でお願いします!)
chmod 755 ../wiki chmod 644 ./* chmod 777 ./attach chmod 644 ./attach/* chmod 777 ./backup chmod 644 ./backup/* chmod 777 ./cache chmod 666 ./cache/* chmod 644 ./cache/.htaccess chmod 644 ./cache/index.html chmod 777 ./counter chmod 644 ./counter/* chmod 777 ./diff chmod 644 ./diff/* chmod 755 ./image chmod 644 ./image/* chmod 755 ./image/face chmod 644 ./image/face/* chmod 755 ./lib chmod 644 ./lib/* chmod 755 ./plugin chmod 644 ./plugin/* chmod 755 ./skin chmod 644 ./skin/* chmod 777 ./trackback chmod 644 ./trackback/* chmod 777 ./wiki chmod 644 ./wiki/* chmod 666 ./wiki/*.txt chmod 777 ./wiki.en chmod 644 ./wiki.en/* chmod 666 ./wiki.en/*.txt
以上!
あとはPukiWikiのヘルプを見ながら、自由に管理・編集していってください。
Before...
_ Buy Salvia [xiqhhbljijsp.j, http://www.herbalincensereviewssite.com/ W..]
_ Mobiel Internet [nhrlobljijsp.j, http://www.internetlaptop.nl/ Mobiel Inter..]
_ Kratom [vnfyrbljijsp.j, http://bestkratomreviews.com/ Kratom, QURb..]