今日の一言
2011/04/02(Sat) 日記の移行にまる1日かかった・・・もっとスキルをあげないと [長年日記] 編集
_ [Ubuntu][Linux][VPS][tDiary]Serversman@VPSでHPを開くその1(初期設定)
※Serversman@VPSを使ってHPを公開するには、自分で別途ドメインを取得する必要があるので注意!
参考にさせていただいたページ:
http://temog.info/archives/ubuntu/serversmanvps-initialization-ubuntu.html http://tamakoke.wordpress.com/2011/02/05/
Serversman@VPSのHPはここ(http://dream.jp/vps/)。
自分はubntuのEntryプランに申し込んだ。
申し込み後すぐに使用できるってのはすごいね!
早速、メールに従いログインする。(文字コードはeuc-jp)
※sshのポートが22でないことに注意!
とりあえず、以下のコマンドを実行しておく。
# apt-get update # apt-get install aptitude
sudoユーザの作成
とりあえずユーザを追加。
# adduser hogehoge
さらに、visudoを使いsudoersに追加する。
# visudo
(略)
root ALL=(ALL) ALL hogehoge ALL=(ALL) ALL
(略)
※もしくは以下のコマンドを使う
# adduser hogehoge --ingroup sudo
rootログインの禁止
※これをすると、今後はrootでログインできなくなるので、先にsudoユーザでログインできることを確認しておくこと!
以下のファイルを開き、編集する。
# vi /etc/ssh/sshd_config
「PermitRootLogin yes」を「PermitRootLogin no」に変更し、sshを再起動。
#/etc/init.d/ssh restart
今後は追加したsudoで作業していく。
日本語化
まず、Ubuntu のバージョンを確認。
# less /etc/lsb-release
で、こちら(http://www.ubuntulinux.jp/products/JA-Localized)を参考にバージョンにあわせて対応していく。
10.04の場合は、
# wget -q https://www.ubuntulinux.jp/ubuntu-ja-archive-keyring.gpg -O- | apt-key add - # wget -q https://www.ubuntulinux.jp/ubuntu-jp-ppa-keyring.gpg -O- | apt-key add - # wget https://www.ubuntulinux.jp/sources.list.d/lucid.list -O /etc/apt/sources.list.d/ubuntu-ja.list # apt-get update # apt-get install ubuntu-desktop-ja
でOK。
さらに、emacsやコンソール上で日本語を使えるように、以下のパッケージをインストールする。
$ sudo apt-get install language-env canna canna-utils
Configuring Locales画面では ja_JP.EUC-JP と ja_JP.UTF-8 を選択して<ok>
defaultは ja_JP.EUC-JP を選択して<ok>
続いて、ロケールを再設定。
$ sudo dpkg-reconfigure -plow locales
ここでも ja_JP.EUC-JP と ja_JP.UTF-8 を選択して<ok>
defaultも ja_JP.EUC-JP を選択して<ok>
さらに、ユーザのロケールを日本語にする。※rootユーザ以外で実行する。
$ user-ja-conf
基本はCannaを選択し、X関係は'N'を選択して後はデフォルト。
さらに、その他のインストールと設定を行う。
上記 user-ja-conf 実行時に表示されたパッケージをインストールし、
$ sudo apt-get install emacs
「/etc/locale.gen」に以下を追記。
ja_JP.EUC-JP EUC-JP
さらに
$ locale-gen
を実行。
最後に各ユーザーで、$HOME/.bashrcに
export LANG=ja_JP.UTF-8
を追加する。
これで次にログインした際には日本語が使えるようになっているはず。
_ [Ubuntu][Linux][VPS][tDiary]Serversman@VPSでHPを開くその2(お名前.comで取得したドメインとIPを関連づけ)
参考:
http://hmv.cocolog-nifty.com/blog/2010/09/serversmanvps2-.html
DTIのよりも安かったので、とりあえずお名前.comでドメインを取得(年間980円・・・のはず)。
特に困ることもなかったんで、詳細は省略。
ドメインが取得できたら、『お名前.com』で取ったドメインで自分のHPにアクセスできるようにしていく。
具体的には、自分用のServersMan@VPSのIPアドレスをお名前.comの管理しているDNSサーバーに登録する必要がある。
以下、参考HPより引用。
【手順】 (1) お名前.comの管理画面「ドメインNavi」にログイン (2) 「ドメイン設定」を選ぶ (3) ネームサーバーの設定から「レンタルDNSレコード設定」を選ぶ (4) 対象ドメインを選択して[入力画面へ進む] (5) 情報を入力する ホスト名、TYPE、VALUE、状態をそれぞれ次のように入れる。
ホスト名… [ <空欄のまま> ].example.com TYPE… [ A ] VALUE… [ xxx ].[ xxx ].[ xxx ].[ xxx ] 状態… [ 有効 ]「追加」を押す
ホスト名… [ * ].example.com TYPE… [ CNAME ] VALUE… [ example.com ] 状態… [ 有効 ]「追加」を押す 入力し終わったら「確認画面へ進む」を押す (6) 「設定する」を押す
しばらく(数分から数時間)待つと、設定が完了し、ドメインを使って自分のサーバにアクセスできるようになる。
以上!
_ [Ubuntu][Linux][VPS][tDiary]Serversman@VPSの導入その3(tdiaryを導入するためのApacheの設定)
参考:
https://wiki.ubuntulinux.jp/UbuntuTips/Server/ApacheServer http://detail.chiebukuro.yahoo.co.jp/qa/question_detail/q1419833899 http://shikichi.ddo.jp/apache_set.html http://tobysoft.net/wiki/index.php?Ubuntu%2Fapache2#rda9908e http://d.hatena.ne.jp/yanma_4/20080321/1206027678 http://www.site-cooler.com/tips/apache_htaccess.htm http://tobysoft.net/wiki/index.php?Ubuntu%2Fapache2
デフォルトでインストールされてた。
入っていない場合は、
# aptitude install apache2
でインストールできるはず。
で、実際の設定に入っていくわけだが、Debian系OSの場合は、「/etc/httpd/conf.d/httpd.conf」ではなく、「/etc/apache2/apache2.conf」が設定ファイルの模様。
なので、こいつをエディタでいじっていくことになる。
また、/etc/apache2/ 内のファイルに分割されて管理されている。
apache2.conf ←httpd.confの代わりにこれが読まれる。 ports.conf ←ポート設定 sites-available/ ←仮想ホストの設定はここにファイルを作る mods-available/ ←モジュールの設定はここにファイルを作る conf.d/ ←細かい設定はここにファイルを作る
設定を書き直したら、
$ sudo /etc/init.d/apache2 force-reload
として設定を読みなおせばOK。
以下、実際に行った作業。
「~hogehoge/public_html」以下を公開したいので、それ用のモジュールを組み込む。
$ sudo a2enmod
とし、
userdir
を選択。
で、再起動。
$ sudo /etc/init.d/apache2 restart
tdiaryを使うため、インデックスページは「index.rb」となる。よって、「/etc/apache2/mods-available/dir.conf」を開き、
DirectoryIndex index.html index.cgi index.pl index.php index.xhtml index.htm index.rb
と書き直す。
で、再起動。
$ sudo /etc/init.d/apache2 restart
※「/var/www/」とかを公開する場合は、「/etc/apache2/sites-available/default」の「DocumentRoot 」を環境に合わせて適宜修正しておけばOKのはず。
あと、公開するフォルダの所有者をrootから変更しておく。
$ sudo chown -R hogehoge /var/www/html/
tdiaryにおいて、.htaccessを使ってパスワードやcgiの設定を行うために以下の設定を行う。
「/etc/apache2/mods-available/userdir.conf」を開き、
AllowOverride None Options FollowSymLinks AddHandler cgi-script .cgi .pl .rb
を、
AllowOverride All Options All AddHandler cgi-script .cgi .pl .rb
に書き換える。
※「/var/www」の場合は、同様に「/etc/apache2/sites-available/default」を書き換えればOK。
で、再起動。
$ sudo /etc/init.d/apache2 restart
これで.htaccessが利用できるようになったはず。
_ [Ubuntu][Linux][VPS][tDiary]Serversman@VPSの導入その4(tdiaryの設置)
※ ubuntuの場合、apt-getでもインストールできるっぽい。知らなかった・・・
とりあえずrubyをインストール。(多分こんなにいらない?)
$ sudo apt-get install ruby libapache2-mod-ruby libdbm-ruby1.8 libdpkg-ruby1.8 libgdbm-ruby1.8 libnora-ruby1.8 librd-ruby1.8 libuconv-ruby1.8 rdtool
で、HP(http://www.tdiary.org/)から安定版(今なら3.0.1)をDLして解凍。
後は同封のドキュメントを見ればわかるはず。
自分が詰まった部分だけ一応書いておく。
.htpasswdの作り方
基本的にはhtpasswdコマンドやhtpasswd2コマンドを使って作成する。
<例>
$ htpasswd -c .htpasswd hogehoge
パスワードを入力
パスワードを再度入力
.htpasswd に記載される情報は、アカウント名と暗号化されたパスワード。
アカウント名とパスワードは「:(コロン)」で区切られる。
複数のアカウントを指定する場合は、改行をして次の行に記述される。
(500番の)エラーが出てアクセスできない場合
権限を変更してみよう。
別PCからの移行
「index.rb」を含め、データフォルダ以外はすべて新規で設置するほうが問題がおきにくい・・・と思う。
また、日記データが入っているフォルダ内にも、日記のベースとなるurl等が記録されているので、それも変更する必要がある。
やるべきことはまだまだありそうだが、疲れたのでとりあえずここまでで終了。
以上!
2011/04/09(Sat) 集合研修終了。次はローテーション研修。 [長年日記] 編集 13:00現在曇 13℃
_ [Windows][雑記]IEでマウスジェスチャを使う(HandyGestures)
会社で与えられたPCが、XPでIE6だった・・・。
重いのは仕方ないとして、マウスジェスチャぐらいないと仕事にならん。
が、ソフトのインストールは不可らしいので、IE7pro(http://www.ie7pro.com/?language=jp)みたいなのは使えない。
そこで、HandyGestures(http://www.vector.co.jp/soft/winnt/util/se372511.html)というソフトを使ってみようと思う。IE8からは対応していないようだが、今回の用途では問題ない・・・はず。
月曜に会社に行ったらさっそく試してみよう。
まあ、どうしても無理ならPortableなブラウザでも探すか。
_ [雑記]google adsenseに興味をひかれた
HPの移行もできたし、せっかく個人のドメイン取ったんだから、ちょっと試してみようかな?
まあ、これも勉強の一環ということで。
審査が通るのかとか、日記をどの程度かけるのかとか、正直まったくわからんがな!
_ [雑記]google adsenseに興味をひかれた その2
規約を読んでみたら、「クリックしてください」とかのアピールを書くのはNGとのこと。もしかして、今日の日記って消したほうがいいのかね?
気が向いたら始めるかも?だし、別にいいよね。
これで断られるならそれはそれで興味深い。
_ [Firefox][雑記] firefoxで特定のサイトにおけるJavascriptの実行を禁止する(YesScript)
この「YesScript」(https://addons.mozilla.org/ja/firefox/addon/yesscript/)というアドオンを入れることで可能になる。
設定を見ただけで使い方は十分わかるので、説明は省略。
間違って自分で「Google Adsense」をクリックしないようにするのに非常に有効・・・と思う。
_ [FC][Ubuntu][Debian][VPS][Linux][Windows][雑記]Serversman@VPSの導入その5(デスクトップ環境(Xfce)の準備とVNCの設定)
参考:
http://tamakoke.wordpress.com/2011/02/05/ http://ubuntuforums.org/showthread.php?t=76199 http://zpodz.com/201003/xfce%E3%81%A7vnc%E3%81%99%E3%82%8B/
Serverman@VPSのEntryプランを選択した場合は、メモリが最低で256Mbしかないので、デフォルトのデスクトップ環境であるgnomeを使うのはちょっと厳しい。
※それでもgnomeを使う場合は、以前に書いたこれ(http://akihiro-i.net/~akihiro-i/diary/?date=20091106#p01)を参照のこと。
なので、ここではXFceを使ってXubuntuとしての環境を整える。(gnomeで2Gb、Xfceでも1.1Gbほどディスクを消費することになるので、本当に必要かをよく考えてインストールすべし)
VPSに入り、
$ sudo apt-get install xubuntu-desktop
でデスクトップ環境をインストールする。(かなり時間がかかるので注意)
続いて、
$ sudo apt-get install vnc4server
でVNCサーバをインストールし、以下のコマンドでパスワードを設定。
$ sudo vncpasswd
なにも引数を与えなかった場合、パスワードは
HOME/.vnc/passwd
に保管される。
で、実行。
$ vncserver :1
しばらくすると何やらメッセージが出てくる。
ここで注目すべきは最後の行。
Log file is /home/?????/.vnc/ubuntu???:1.log
と出ていた場合、":1"というディスプレイを使ってVNCが起動したことを示している。
これで、VNCビューワから接続できるようになった。
*設定によっては、~/.vncがrootの所有になっている場合がある。その場合は一般ユーザでvncserverが立てられないため、
$ sudo chown -R {username} ~/.vnc
で所有者を自分にしておく({username}はユーザ名で置き換え)
ただ、このままだとウィンドウマネージャがtwmなので使いづらい。もしくはうまく表示できない。
なので、vncserverのXの設定ファイル(~/.vnc/xstartup)を(各ユーザ毎に)若干書き換える。
(~/.vnc/xstartupは一度vncserverを起動させていないと生成されないっぽいので注意)
とりあえず、VNCサーバを以下のコマンドで停止させ、
$ vncserver -kill :1
~/.vnc/xstartupを、
#!/bin/sh unset SESSION_MANAGER xrdb &HOME/.Xresources LANG=ja_JP.utf8 export LANG startxfce4 &
に変更する。
※もしくは、
$ cd ~/.vnc $ mv ./xstartup xstartup_bak $ ln -s /etc/X11/Xsession xstartup
とすれば現在自分が使っているXの設定をそのままコピーして使える。
で、再度VNCサーバーを起動。
$ vncserver :1
あとは適当なVNCクライアントから接続すればデスクトップ画面が映るはず。
以上!
2011/04/10(Sun) さて、今日は何をしようか? [長年日記] 編集 10:30現在 15℃
_ [tDiary][雑記]tDiaryにプロフィールを埋め込む
twitter等を使っている場合、こちら(http://www.machu.jp/diary/20090908.html#p01)で公開されているプラグインを使わせてもらうのが一番手っ取り早いと思われる。
※私も使わせていただいております。
丁寧に説明してくださっているので、特に問題なく使用できるはず。
※念のため補足。profile.rbは、「(tdiaryのデータフォルダ)/misc/plugin」に置きます。これで、設定の「プラグイン選択」にprofile.rbが現れるので、チェックを入れて有効にすればOK。
デフォルトでプラグイン集に入れてほしいなぁ・・・。
_ [Linux][Windows][Ubuntu][Debian][FC][tDiary][雑記] ウェブページにサイト内検索用のgoogle窓を埋め込む方法
参考:
http://www.hyuki.com/netserv/google.html#googlize http://search.web-sun.com/zatu/g_site.html http://sakaguch.com/utf1.html
こんな感じで書けばOK。
<Div Align="center"> <form action="http://www.google.com/search"> <input type="hidden" value="http://akihiro-i.net/" name="as_sitesearch" /> <input type="hidden" name="ie" value="UTF-8" /> <input type="hidden" name="oe" value="UTF-8" /> <input type="text" name="q" size="31" maxlength="256" value="" /><br> <input type="submit" name="btnG" value="サイト内をgoogle検索!" /> </form> </div>
※UTF-8の部分やvalue="http://akihiro-i.net/"の部分は適宜環境に合わせて書き直すこと。
以上!
2011/04/13(Wed) シャキーン!の面白さは異常 [長年日記] 編集 7:00現在 10℃
_ [雑記][tDiary] htmlでフォントの色や大きさを変えるには「font」タグを『使うな』
参考:
http://www.kanzaki.com/docs/html/deprecated.html http://w3g.jp/xhtml/dic/font
(今更だが)最近htmlをいじりだして知ったこと。
よくhtmlの入門本などで、フォントの色や大きさを変えるには「font」タグを使え、と書かれているが、HTML4.0以降では「font」は非推奨となっている。
どうも、見栄え等に関することはスタイルシートを使えということのようだ。
確かに内容と見栄えでファイルを分けるのはスマートなやり方だと思う。
・・・ところで、自分は「font」ではなく、以下のように「div style」を使って見栄えをいじっているのだが、これはOKなのだろうか?
<div style="text-align:right; margin:1em auto; font-size:3.5em; line-height:1em; color:#f5f5f5;"><b>ホゲホゲ</b></div>
多分大丈夫だとは思うが、いまいち自信がないので真似る場合は自己責任で。
※「div」ではなく、「span」を使うという手もあるようだ。
以上!
_ [雑記][MSOffice] Excelで条件にあうセルの合計を求める(SUMIF)
形式:SUMIF(判断範囲,条件,合計範囲)
こんな感じで使う。
=SUMIF(B2:B6,"男",C2:C6)
下図の場合、結果は「153」。
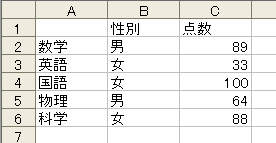
2011/04/14(Thu) スルメイカをさばくのは意外と時間がかかるね! [長年日記] 編集 6:30現在 12℃
_ [tDiary][Linux][Windows][Ubuntu][Debian][FC][雑記] Google Adsenseの検索向けAdsenseを利用する(ウェブページにサイト内検索用のgoogle窓を埋め込む方法2)
自分としては、Google Adsenseを使っていてサイト内検索にgoogleを使う場合、「検索向けAdsense」を使うほうがいいと思う。
見た目も普通のgoogle検索と大して変わらないし、それで少しでも収益があるなら、双方得ということですばらしいよね?
ということで、設定方法を書いておく。
まず、Adsenseにログインする。
※『新しい管理画面』になっている場合、「検索向けAdSense」を追加できないようなので、『以前のAdSense 管理画面に戻る』を選ぶ。
で、「AdSense 設定」→ 「広告の取得」→「検索向け AdSense」と選ぶ。
まずは、検索タイプを選択。
サイト内検索をしたい場合は、「選択サイト」を選び、「選択したサイト」に検索したいサイトのURLを入力する。
続いて、「オプション キーワード」を設定する。
ここで指定したキーワードに応じて広告の内容が変わる・・・らしいのである程度慎重に。まあ、あとで変更もできるので、そんなに真剣に考えなくてもいいと思うが。
で、詳細オプションで、「サイトの言語」「お客様のサイトのエンコード」「Google ドメイン用の国または地域」を選択する。
※自分の場合は、「日本」「UTF-8」「日本」を指定した
※カスタムチャネルについては特に指定しなくてもOK。
セーフサーチについては、まあ、とりあえず有効でいいと思う。
続いて、「検索ボックス オプションの選択」を行うが、ここは見た目の問題なので、自分のセンスにあったものを指定する。
さらに、「検索結果のスタイル」を指定する。これも自分の環境とセンスにあわせて選択すればいいと思う。
最後に、「送信してコードを取得」で、コードを作成し、それを自分のサイトに貼り付ける。
※コードをいじるのは違反になる可能性があるらしい。要注意。
なお、自分で検索BOXを使うだけなら問題ないらしいが、それで表示された広告をクリックすることは違反なので注意すべし!
以上!がんばれ。
2011/04/15(Fri) 第二次スパロボZ-破界篇-購入。 [長年日記] 編集 5:30現在 15℃
_ [雑記] 普通のお鍋でご飯を炊く方法
高専時代に友人から教わった方法。初めての一人暮らしで炊飯器がない場合とかに役立つかも。
米を洗う。 2、30分寝かす。 カタカタいうまで強火。 弱火にして12分。 10秒だけ火を強くする。 15分蒸らす。
所々時間の指定が細かいのがそれっぽいよね?
以上!
_ [Windows][FC][Ubuntu][Debian][VPS][Linux][雑記] Winscpを使って、VPS上のデータを(同期により)バックアップする
※失敗すると(ローカル、リモートともに)すべてのデータが消える可能性があります。あくまで自己責任でお願いします!
本当はCUIを使って、バッチ処理してしまいたいが、いまいちやり方がわからないので、とりあえずはGUIでやる。
まず、普段SCPで行うように、サーバに接続する。
で、「コマンド」メニューから「同期」を選択。
同期の設定画面が出るので、まず、「ローカルディレクトリ」にローカルのフォルダ、「リモートディレクトリ」にサーバのディレクトリを指定する。
「方向」は、サーバのディレクトリをローカルに写す場合は「→ローカル」を、ローカルのディレクトリをサーバに写す場合は「→リモート」を選択する
さらに、今回は同期させるので、モードは「ファイルを同期」を選択する。
ここで、完全に同じ内容にする場合、同期オプションの「ファイルの削除」にチェックを入れる。
あと、ある意味一番重要なのが、「変更をプレビュー」にチェックを入れること!
もし「方向」を間違っていた場合、上書きですべてのデータが消える可能性もあります。
また、比較基準で「更新日時」と「ファイルサイズ」の両方をチェックしておくと、間違って上書きされる可能性は低くなる・・・はず。
最後に、「OK」を押すと同期が開始されるので、おとなしく終了するのを待つ。
以上!
2011/04/16(Sat) 第2次スパロボZ、日本列島2個はびびった! [長年日記] 編集 6:00現在靄 14℃
_ [雑記][MSOffice] Excelで指定した範囲の中から検索条件に一致したデータを検索し、データを取り出す(VLOOKUP)
形式:VLOOKUP(検索値,範囲,列番号,検索の型)
こんな感じで使う。
=VLOOKUP(F2,$A$2:$D$7,2,FALSE)
下図の場合、結果は「伊藤」。
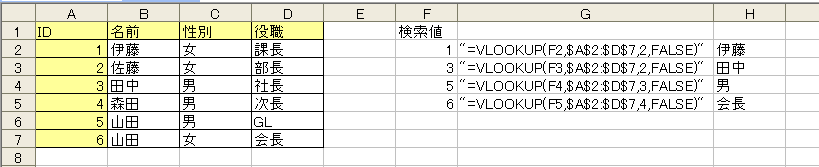
_ [Windows][Linux][Ubuntu][Debian][FC] 無線LANの電波状況を分析できるツール(inSSIDer)
公式サイトはここ(http://www.metageek.net/products/inssider/)。
Windowsだけでなく、Linuxでも使える。多分、説明なしでも使えるはず。
というか、使い方だけ説明してもデータの意味がわからないとどうしようもない。
※GIGAZINEで取り上げられていた(http://gigazine.net/news/20100903_inssider/)ので、こちらも参考に。
まあ、無線LANの調子が悪いなー、とかいう場合しか使わないかも知れないが、知ってて損はないと思う。
以上!
_ [Windows] Windowsでハードディスクの状態を分析できるツール(inSSIDer)
公式サイトはここ(http://crystalmark.info/software/CrystalDiskInfo/)。
使い方はこちら(http://sourceforge.jp/magazine/10/02/18/0422227)を参考に。
HDDやSSDに内蔵されている自己診断機能である「S.M.A.R.T.」(Self-Monitoring Analysis and Reporting Technology)を用いてHDDの故障や障害の前兆を予測できるらしい。
また、外付けHDDやSSDにも対応しており、いろんな場面で利用できる。
まあ、「S.M.A.R.T.」は意味がないというデータもある(http://gigazine.net/news/20070219_disk_failures/)ので確実ではないが、参考程度にはなる。
以上!
2011/04/17(Sun) アサキム来たー! [長年日記] 編集 9:30現在 10℃
_ [雑記][tdiary] (個人的メモ)旧HPから新HPに、ドメイン以下の階層を引き継いだまま自動転送させる方法
具体的には、
旧ページ:http://aaaaaaaa.aaaaa.aa/~akihiro-i/dialy/?date=20110409#p05
から、
新ページ:http://akihiro-i.net/~akihiro-i/diary/?date=20110409#p05
に移動をさせたい場合の記述方法。
こんな感じで書く。
<script language="JavaScript">
from_url = location.href;
to_url = "http://akihiro-i.net/~akihiro-i/diary/" + from_url.substring(42);
document.write("「" + location.href + "」から「" + to_url + "」に移動します。");
location.href = to_url;
</script>
現在のURLを取得し、「http://aaaaaaaa.aaaaa.aa/~akihiro-i/dialy/」以降の階層構造を「http://akihiro-i.net/~akihiro-i/diary/」に結合させて転送する。
JavaScriptなので「戻る」ボタンが使えなくなることもないし、転送がいやな場合は、ここ(http://akihiro-i.net/~akihiro-i/diary/?date=20110409#p05)で紹介したYesScriptを使って不許可にすることもできる。
自分としては、今のところこれがベストかな?
tDiaryなら、ヘッダにこれを追記するだけで全てのページで有効になるしね。
以上!
2011/04/23(Sat) 明後日は初給料日~ [長年日記] 編集 10:16現在にわか雨/靄 16℃
_ [Windows] 複数のコンピュータにWindowsをセットアップする場合に便利なツール(sysprep)
※メモ程度の内容なので、参考にするかどうかはあくまで自己責任でお願いします。
sysprep(System Preparation Utility)の具体的な使い方は、windowsのVersionによって異なるのでとりあえず省略。
流れとしては、
1. マスタとなる1台のコンピュータをセットアップする 2. 「sysprep」を使い、SID(Security IDentifier)やコンピュータ名、シリアル番号等の固有番号を初期化(ミニ・セットアップにチェックを入れて「再シール」) 3. ハードディスクの内容をマスタ・イメージとしてコピー(サードパーティのソフトを使用) 4. マスタ・イメージを使って、他のPCに環境を複製(サードパーティのソフトを使用) 5. 複製したPCでミニ・セットアップを実行(コンピュータ名、ユーザ名、シリアル番号等) 6. 完了!
という感じで行う。
※「sysprep」で固有情報を消さずにそのまま複製すると、シリアル番号等が被って問題が生じる。
※類似ソフトに「newsid」等もあるが、これではsidしか変更されず、また、Microsoftがこれを認めていないため、サポート対象外となる。
普通にセットアップを行わずにsysprepによる複製を行う一番のメリットは、『環境の構築が非常に早くなる』ことだと思う。
ミニ・セットアップを使い、プロダクト キーやユーザー名等のユーザー固有の情報を入力するだけでセットアップが完了するため、普通だと1時間近くかかるセットアップが10分程度で終わる。(sysprepをどの程度カスタマイズするかにも依存するが)
しかも、マスタと同じ環境がコピーされるので、個別にプログラムをインストールする必要もない。
一般ユーザにはまず不要なシステムだが、これはかなり便利だと思う。
・・・ただ、マスタ・データの作成および複製にサードパーティのソフトが必要ってのはどうにかならんのか?
HDDを丸ごとバックアップする方法に関しては、次にまとめる。
_ [Windows][Linux][Debian][Ubuntu][FC] HDD内のデータを丸ごとバックアップする(EASEUS Disk Copy、Acronis True Image)
参考:
http://www.forest.impress.co.jp/article/2008/08/26/easeusdiskcopy.html http://www.kooss.com/pc-soft/easeusdiskcopy.html
無料のソフトとしては、「EASEUS Disk Copy」(http://www.easeus.com/disk-copy/)がおすすめ。使用できる環境はWindowsだが、Linuxの領域もコピーできる・・・らしい(未確認)。
自分が使用したことのあるものとしては、「Acronis True Image」(http://www.acronis.co.jp/homecomputing/products/trueimage/)がある。ただし、『有償』(5,000円ぐらい)。まあ、使いやすいし信頼性もあるので、選択としては悪くないと思う。
あと、自分はあまり調べていないが、Gigazineで紹介されていた「Macrium Reflect FREE Edition」というのが、便利らしい。(http://gigazine.net/news/20090206_macrium_reflect_free_edition/)
まあ、いろいろあるので、用途と環境に合わせて使用するのがベストかな?
もちろん、すべて自己責任で。まあ、データが吹っ飛ぶとかはないと思うけど。
_ [Windows][Linux][Debian][Ubuntu][FC] スタンドアローンでHDDの完全消去および複製ができる装置(これdo台 PRO(KD25/35PRO))
これdo台 PRO(KD25/35PRO)(http://www.century.co.jp/products/pc/hdd-copy/kd25-35pro.html)が凄く便利。
PC無しでHDDのコピー作成やデータ消去が可能な上、PCに接続して外付HDDとして使用可能。
さらに、旧型のこれdo台マスター(KD25/35MA)に比べて2倍ほど早い!しかも、これdo台マスターと同様、液晶がついていて作業が非常に楽。
※あと、自分は未確認だが、「Windows/Macintosh以外のHDDもコピー可能 らしい。
HDDのコピーや完全削除の際にはPCが不要なので、作業場所をとらない!すばらしい!
ただ、2万円以上するのが厳しい!
そう頻繁に使用するものでもないしなぁ。あったら確かに便利だけど。
2011/04/24(Sun) 明日は給料日~ [長年日記] 編集 9:30現在曇 14℃
_ [Windows]Windowsでtftpサーバ(DHCPサーバ)を立てる(tftpd32)
参考:
http://d.hatena.ne.jp/palm84/20070403/1175609650
Buffaloのルータ(BS-POE-2024GMなど)をアップグレードする際、tftpサーバが必要となるので、その方法をメモっておく。
Windowsの場合、Tftpd32(http://tftpd32.jounin.net/)を使えば非常に簡単にtftpサーバが立てられる。
インストールも必須でないので、USBからも起動できて便利。
ダウンロードして解凍し、tftpd32を実行。
「Settings」ボタンを押してサーバーの設定を行う。
今回必要なのはTFTPサーバなので、
TFTP Server
にチェックが入っていることを確認する。
さらに、DHCPサーバがおそらく必要となるので、
DHCP Server
にチェックを入れ、DHCPタブで設定を行う。
IP pool starting address : 割り当て開始IPアドレス Size of pool : アドレスを割り当てる台数(1以上を指定) Boot File : LinuxをPXEブートする場合はpxelinux.0を指定 WINS/DNS Server : DNSサーバアドレス(ルーターもしくはプロバイダのDNSサーバのアドレスを指定) Default router : デフォルトゲートウェイアドレス Domain Name : (workgroup等の)ドメイン名。無指定でもOK Mask : サブネットマスク
※これらの設定はフォルダ内のtftpd32.iniに保存されるっぽい。
単純にtftpサーバを立てるだけなら、これだけでOK。その他の設定はデフォルトでいいはず。
ただ、デフォルトでは、「Base Directory」がtfptd32のあるフォルダになっている。そのため、サーバで公開したいファイルはこのフォルダに置けばいいのだが、これだとtftpd32の実行ファイル等も公開されて気持ち悪いので、適当にディレクトリを作ってそれを指定したほうがいい。(日本語が混じっていても大丈夫かが若干微妙なので、ドライブの直下に作成したほうが確実)
あとは、起動したときに表示される「Server Interfaces」に指定されているアドレスにアクセスすれば、tftpサーバに接続できるはず。
もし接続できない場合、アクセスしようとしているPCとtftpサーバのPCのIPが同一ネットワーク上にないため、マスクではじかれていることが考えられる。
その場合、マスクを設定しなおすか、ネットにつながなくていいならば、2台のPCをLANケーブルで直につなぎ、それぞれのIPアドレスを同一サブネット上にあるように変更すればいい。
(例えば「192.168.1.100」と「192.168.1.200」あたりに変更し、サブネットマスクに「255.255.255.0」を指定すればOK)
まあ、ルータを介するのは若干難しいので、まずは直でつないだほうが確実かな?
以上!
_ [Windows] Windowsで1つのNICに複数のIPを設定する方法(IPエイリアス)(netsh)
参考:
http://blog.livedoor.jp/ume3_/archives/51820341.html
GUIでの設定については前にもどっかで書いた気もするが、念のためもう一度まとめておく。
GUIで設定する場合
1. コマンドプロンプトより、「ipconfig /all」で自分のPCのアドレス情報を確認する。 2. ローカルエリア接続のプロパティより、TCP/IPプロパティを開き、「次のIPアドレスを使う」を選択する 3. IPアドレス、サブネットマスク、デフォルトゲートウエイ、DNSサーバーアドレスにDHCPにて振り出されたものと同じ値を設定する。 4. さらに「詳細設定」を開き、「追加」から追加したいIPアドレスを設定する 5. 「ipconfig /all」にて二つのアドレスが有効になっていることを確認する
自分はXPでしかやったことはないが、7とかでも多分同じだと思う。
CUI(コマンドプロンプト)で設定する場合
※こちら(http://blog.livedoor.jp/ume3_/archives/51820341.html)にまとめられている内容を参考にしました。ありがとうございます。
DHCPでIPアドレスを新規設定
netsh interface ip set address "ローカル エリア接続" dhcp
静的なIPアドレス(192.168.0.1/24 gw:254
)を新規設定
netsh interface ip set address "ローカル エリア接続" static 192.168.0.1 255.255.255.0 192.168.0.254 1
※最後は優先度らしい。上の例では1。
IPアドレスを追加する場合(IPエイリアスによる仮想IPアドレス)
netsh interface ip add address name="ローカル エリア接続" addr=192.168.0.1 mask=255.255.255.0
追加したIPアドレスを削除する場合
netsh interface ip delete address name="ローカル エリア接続" addr=192.168.0.1 mask=255.255.255.0
以上!
2011/04/27(Wed) GWまであと2日 [長年日記] 編集 22:00現在にわか雨 13℃
_ [雑記][Windows][Ubuntu][FC][Debian][Linux]googleインスタント検索を無効化する
参考: http://www.google.com/support/websearch/bin/answer.py?answer=186610
いつの間にかgoogle検索の様子がおかしくなってたので調べてみたら、4月26日より日本でもインスタント検索が開始されたらしい。
便利といえば便利だが、回線が重いと間違いなく固まる気がする。なので、念のため無効化する方法をメモっておく。
まず、画面の右上にある「歯車」をクリックして「検索設定」を開く。 ※もしくは直接「http://www.google.co.jp/preferences?hl=ja」にアクセス。
すると、
Google インスタント検索
という項目があるので、
Google インスタント検索を使用しない
にチェックを入れる。
これで、『Cookie を消去するまで』インスタント検索を無効化できる。
以上!